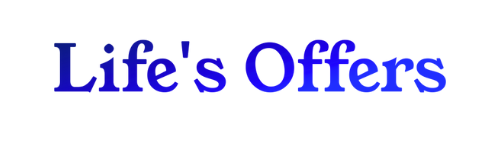How to Move, Resize, and Color App Icons and Widgets in
With iOS 18, Apple is finally opening up the iPhone home screen. You still have to adhere to a grid, but other than that, you can freely place app icons, remove text labels, get dark mode icons, and even tint app icons with a color of your own choice! Here’s how to make the most out of the new home screen experience on your iPhone and iPad.
Place your apps anywhere

Apps and widgets are now finally free to go wherever. So long as you stay to a grid pattern, you can now place app icons only in the bottom part of your screen, or just on the sides, or in a zig-zag. The world is your oyster. This applies to the widgets as well.
The only limits are that you still can’t overlap icons or create custom spacing between them. But still, you now have the freedom to place app icons in any format you want, and you really should experiment to see what works well with your wallpaper.
Arranging app icons still works in the same way. You press and hold the app icon and move it to where you’d like. If there are other icons where you drop it, they will move around accordingly.
Remove app labels for a clean look

One of the best aesthetic updates in iOS 18 is the ability to remove text labels for apps and widgets. You can do this by switching the home screen to the new Large mode. This makes the apps and widgets bigger, and the labels will disappear.
- Press and hold the on the background to enter jiggle mode.
- Tap the Edit button in the top-left corner.
- Choose Customize.
- Switch to the Large option from the new popup menu.
Switch all app icons to dark mode

Apple has designed dark mode icons for all its apps, and it will even let third-party developers define specific dark mode app icons. If an app doesn’t have a dark mode icon, Apple will automatically flip the colors (it’s a hack, but not a bad one).
Again, from the jiggle mode, tap the Edit button and choose Customize. From the editing menu, switch to the Dark option for the app icons.
While here, you can also choose to only enable the dark mode wallpaper, or only use dark mode icons, by tapping the Sun icon in the top-left corner of the popup menu.
Change the color of your app icons

No, this is not the Android skin pack from 2014. Trust me, I used to be a connoisseur of Android app icons and skin packs. In iOS 18, Apple has added an ability to tint the color of icons on the home screen. This only works with app icons in dark mode, though.
Press and hold the background to enter jiggle mode, tap the Edit button from the top and choose Customize.
Now, from the menu, choose the Tinted option. First, Apple will automatically apply a tint color based on a prominent color from your wallpaper. This, in my experience, is usually quite loud and, well, not pretty.
But you can enhance the result in like 10 seconds. Tap the Eyedropper tool from the top, and choose a color from your wallpaper that’s not quite as harsh (this step is optional, but it helps as a starting point).
Once you’ve picked your color, tone down the intensity to about 50%. I’ve found this to be the sweet spot. You can also use the color slider to choose any color that you want.
Play around with it, and you’re sure to find something great that works for your background.
Change the size of widgets

Finally, iOS 18 lets you resize widgets without going through the whole dance of deleting and replacing them (that is, if the widget has multiple size options).
Tap and hold any app icon or a widget, and you will find a new bar in the context menu that shows all available sizes. Choose a size and watch as the widget instantly transforms.
If you’re in jiggle mode, you can also just grab a handle at the bottom edge of your widget. Simply pull the handle out to expand the widget or pull it back in to make the widget smaller.
Source: lifehacker.com
Original post: How to Move, Resize, and Color App Icons and Widgets in iOS 18
Author: Khamosh Pathak